Body Fit Product Listing Pages
Overview
This documentation will guide you through the Body Fit Product Listing Page (PLP) feature. This feature allows category and subcategory PLPs (such as /dresses/c) to also be accessed through an extended URL (/dresses/c/curve) that will differ from the normal PLP in a few ways:
Quick links above the product grid are not shown.
Shop by size, Shop by colour and Shop by category are not shown.
Metadata, such as page title and description are only shown if overridden in the SiteMetadata module in admin.
Products will only be shown if they have the appropriate BodyFit attribute checked in admin.
Products will prioritise displaying images from Models that are flagged as having the same BodyFit as the PLP. For example, a /curve PLP will favour displaying product images assigned to a Model flagged as having a curve body fit in admin.
How to enable Body Fit URLs for a category
For a category or subcategory to be accessible through its /curve URL it must be flagged in admin. To do this, navigate to either:
Find the category or subcategory desired and click the Edit button.\
\
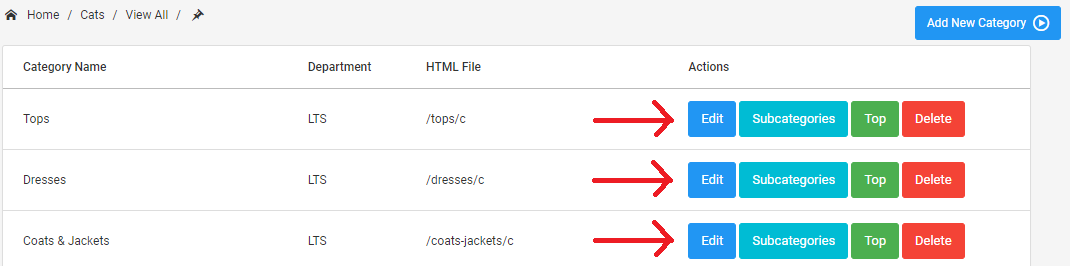
Next, navigate to the Edit tab:
At the bottom there is a checkbox labelled Body Fit URL Enabled.
Tick this box and hit the submit button to save your changes.
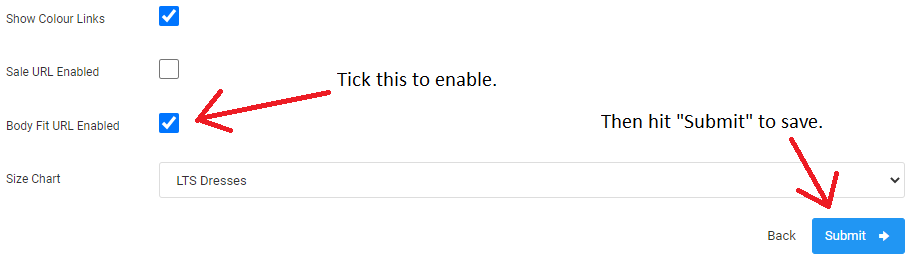
Flagging products for a Body Fit PLP
To choose what products will be shown on the /curve version of a PLP they must have the appropriate attribute selected in admin.
After flagging a category or subcategory as Body Fit URL Enabled an easy way to access the products for that category is to click on the Products tab.
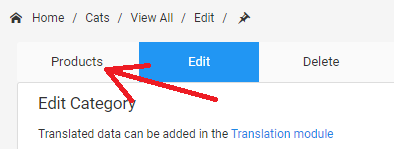
Here we can access the Edit page for a Product by clicking the Go to product link.
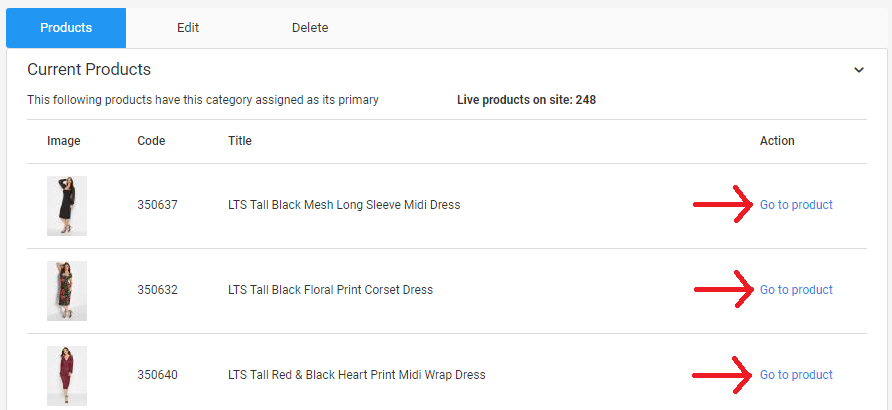
After clicking on one of the links click the Attributes tab for the product.
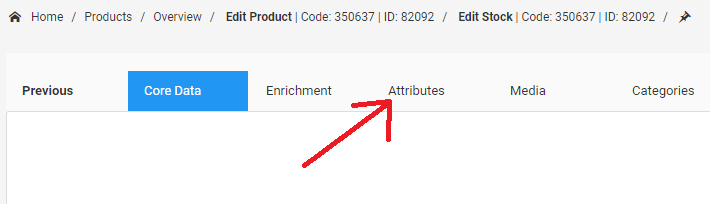
Scroll down until you see the BodyFit attributes. To enable a product to show on the /curve version of the PLP we must tick the Curve checkbox.
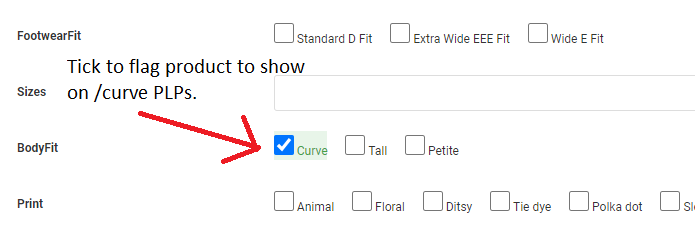
By default, changing attributes will auto save. However, if you have disabled autosave on this page you must submit your changes by clicking one of the Save Attributes Data buttons.
What about Tall and Petite Body Fit PLPs?
Currently Body Fit PLPs will only work with the /curve version of their URL. While there is nothing preventing products being assigned as Tall or Petite and they still work as filterable facets in PLPs, their respect PLP URLs will not work even with Body Fit URL Enabled ticked.
Assigning a Body Fit to a Model
When navigating to a body fit version of a PLP the code will prioritise showing product images that come from models which have a matching body fit.
In the case of the body fit URL /dresses/c/curve models which have an assigned body fit of curve will be prioritized.
To assign a body fit to a model navigate to: Products > Enrichment > Models.
Then click the Edit button for the model you wish to assign a body fit to.
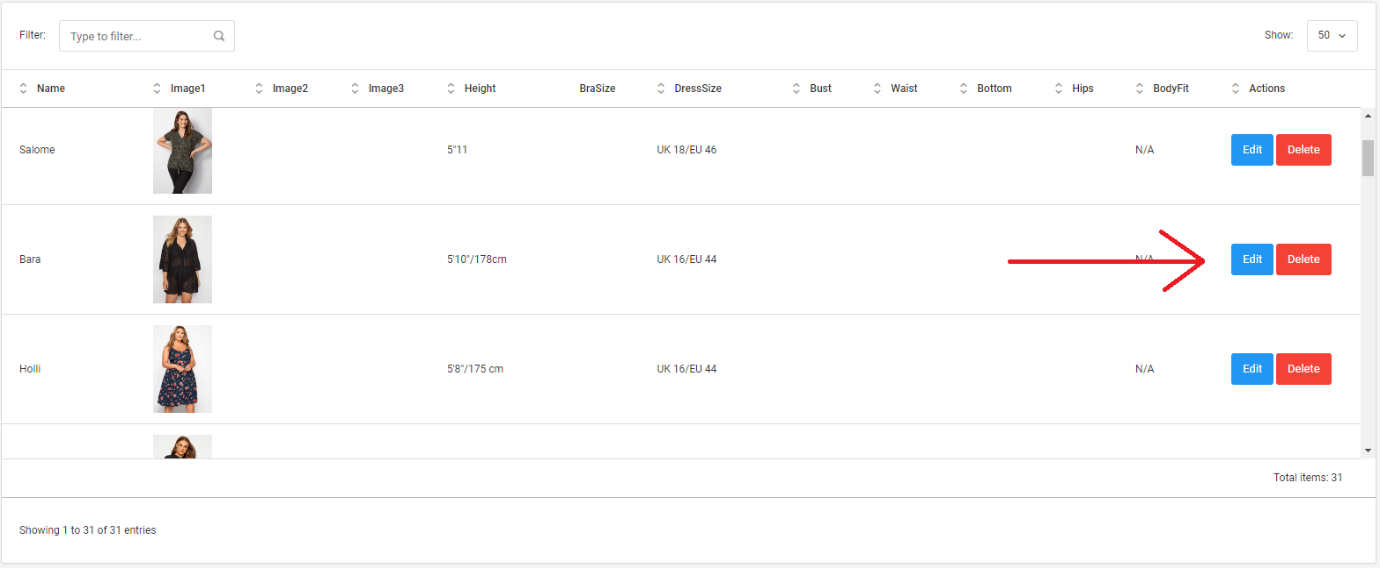
Then click on the Edit tab.
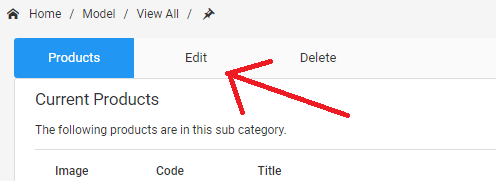
Scroll down to the BodyFit dropdown. Using this dropdown, you can select a Body Fit for the model.
After you have made your selection click the Submit button to save your changes.
Ensuring product images are set up correctly
To prioritise the appropriate images, we also need to properly assign product images to the correct models. To do this navigate to the Edit page of the product and select the media tab.
Within this page ensure the Model dropdown for the images are correctly assigned.
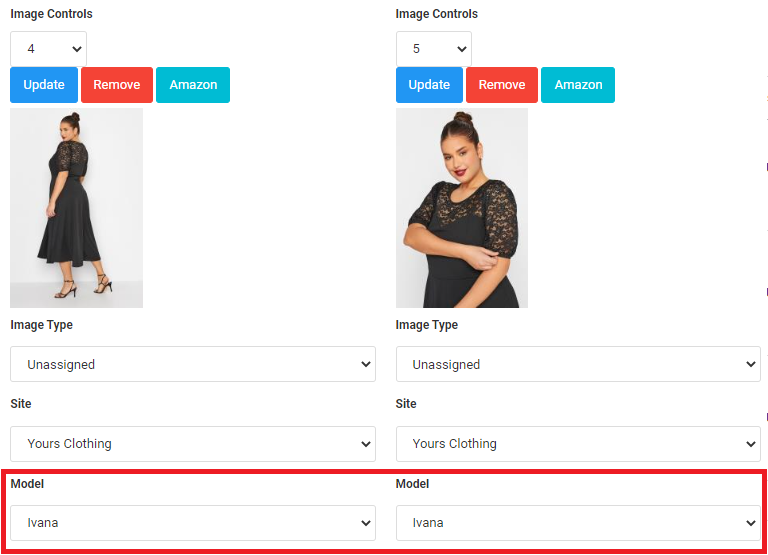
Once this has synced across to the website and the cache expired, the images will be prioritised appropriately in body fit PLPs. (Example below.)
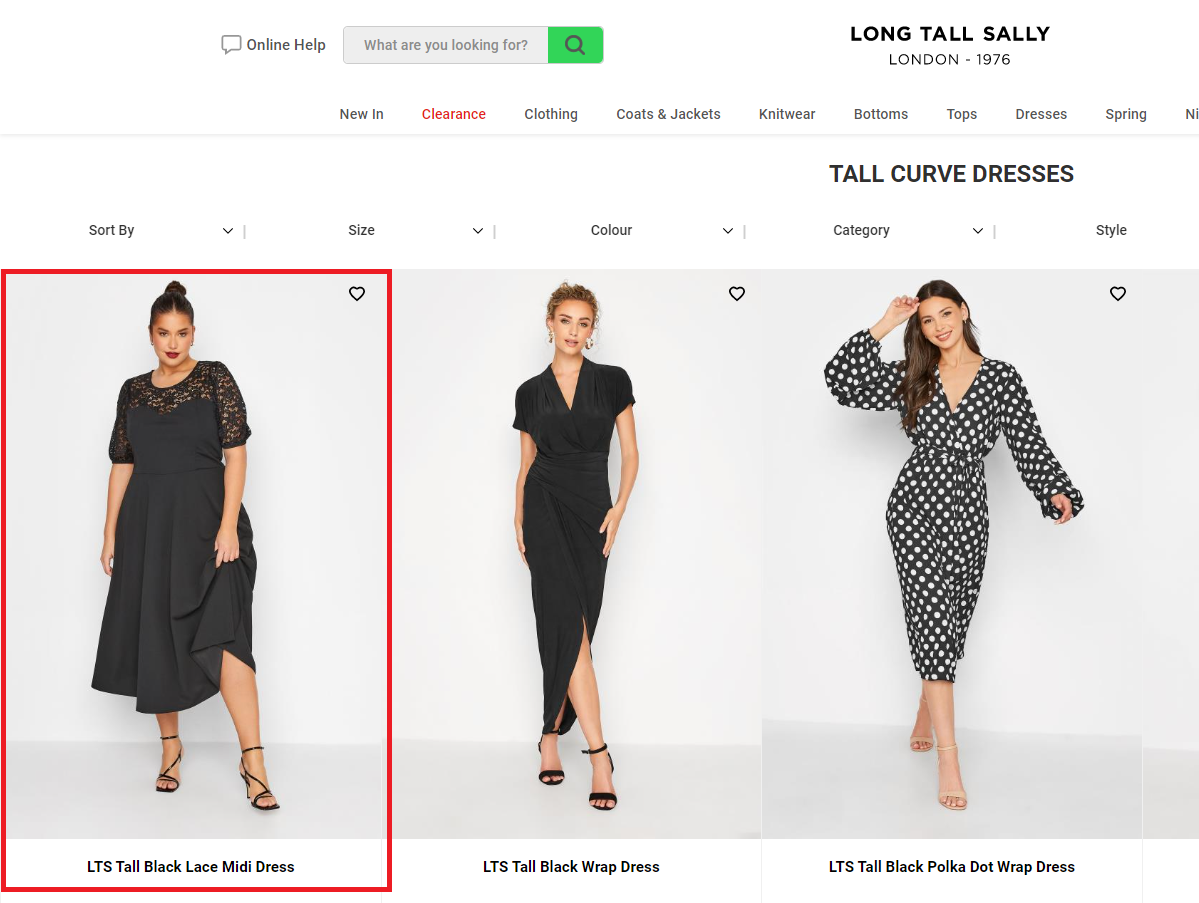
Overriding SiteMetadata for Body Fit PLPs
Body Fit PLPs by default will only display metadata if there is an override in admin.
The website will not use existing metadata overrides for the category. It is required you create new ones specifically for the /curve version of the page.
To override metadata for a body fit PLP navigate to:
Content > Site Meta Data > View All SiteMetaData.
Click the Create New button.

In the popup box the appears fill out the form as normal.
When it comes to the Location section make sure to use the Enter a page field and enter in the category or subcategory URL with the appended body fit suffix (/curve).
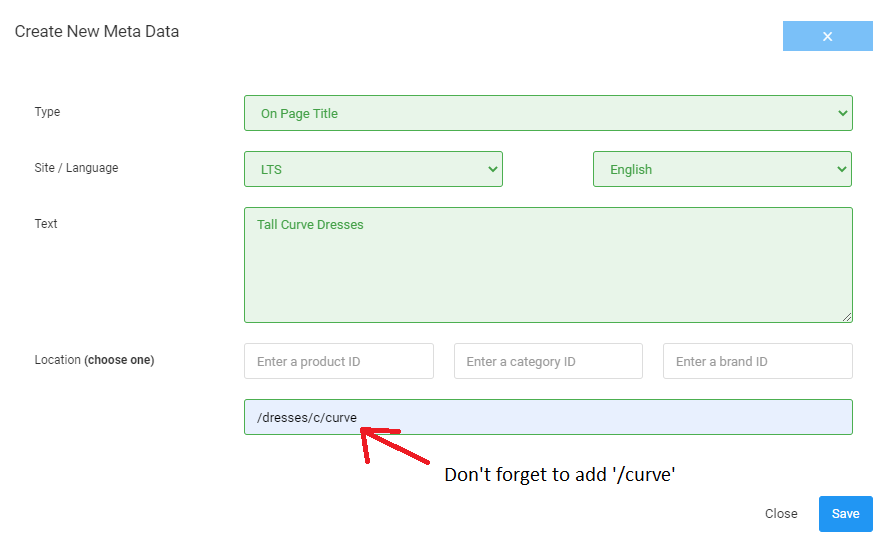
Click the Save button to create the new metadata entry. The new override will appear on the body fit PLP after the data has synced across, and the cache has expired.