Social Proofing
Viewing Social Proofing Rules
To View the social proofing rules page, navigate to Products > Enrichment > Social Proofing Link Here you can filter the social proofing rules by display text and site.
You can also view the social proofing rules currently running.
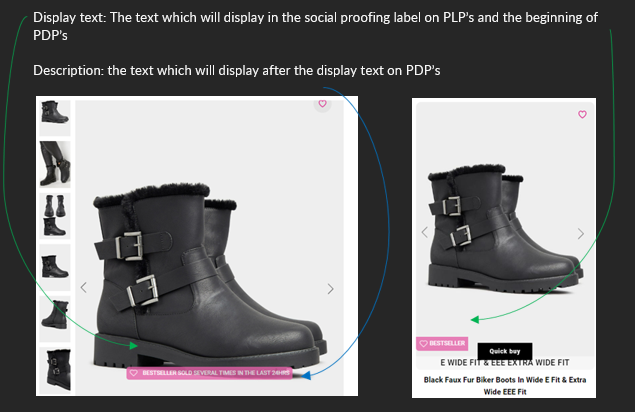
Background Colour: the hex code for the background colour on both the PLP and PDP (#E462A8)
Font Colour: the hex code for the font colour on both the PLP and PDP for both display text and description (#FFFFFF)
Font Weight: the weight of the font on both the PLP and PDP for both the display text and description (bold, light, lightest, none, etc..)
Font Decoration: the decoration of the font on both the PLP and PDP for both the display text and description (underline, line-through, overline, none, etc..)
Rank: the lower the social proofing rank the more likely it is to be displayed. Only 1 social proofing label will be displayed on the PLP and 2 on the PDP
SiteId: the site this social proofing rule is assigned to
Units sold: Either units sold or units viewed can be set, this is the amount of products that should have been sold within the timeframe selected for the product to have the social proofing label displayed
Units viewed: Either units sold or units viewed can be set, this is the amount of products that should have been viewed within the timeframe selected for the product to have the social proofing label displayed
Number of days: the timeframe selected for units viewed/sold Icon: the image displayed at the beginning of the social proofing label (isn’t required)
Creating a Social Proofing Rule
Here you can create a social proofing rule, the previous section explains what should be entered for each box.
Here you can also add an image which is required to be either a png, jpg or gif format.
You cannot have the same rank twice on a site. There is a lot of validation on this page and the edit page which should produce explanatory error messages.
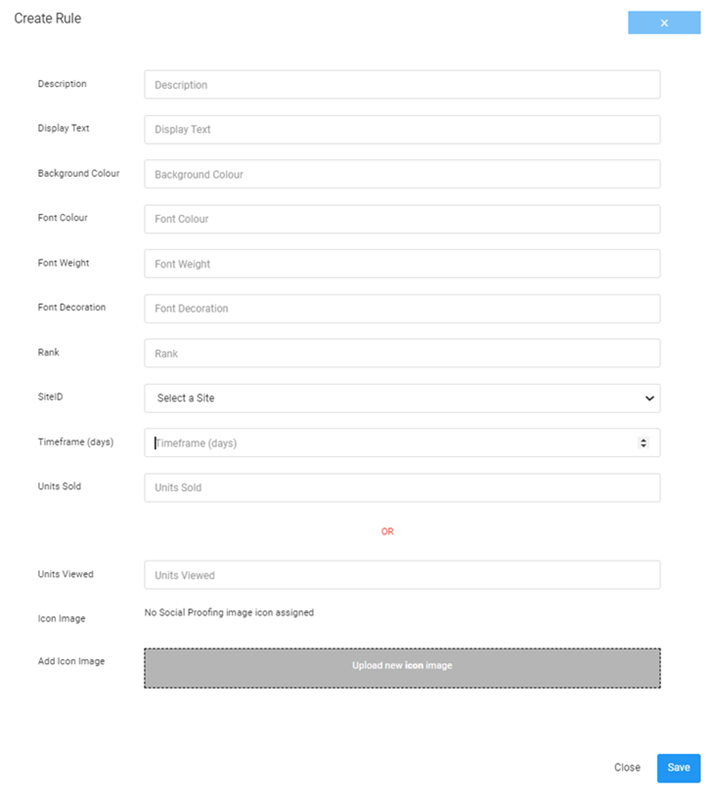
Editing a Social Proofing Rule
There are 3 tabs when editing a social proofing rule. The vital data required for this social proofing rule; an area to edit the products assigned to this rule and an area to edit the categories assigned to the rule.
Vital Data
The vital data page looks similar to the creating a social proofing modal with the same functionality.
Categories
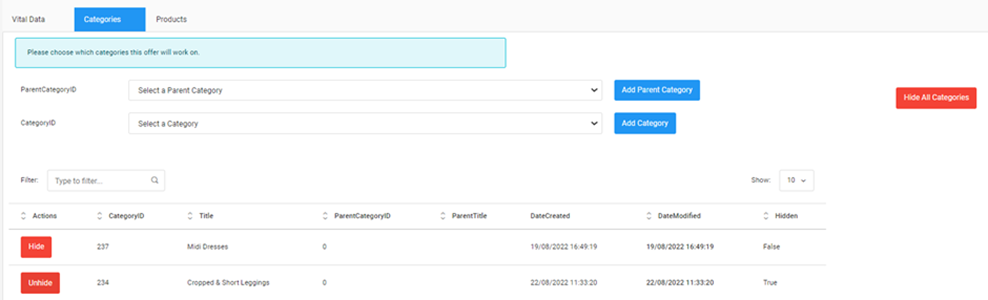
The categories tab allows you to select a parent category and assign this to the rule by selecting “Add Parent Category”; this will assign all products under this parent category and all the products under the subcategories for this category to the social proofing rule in the console application.
Subcategories can also be assigned separately by selecting “Select a Category”; this will assign all the products under this subcategory to the social proofing rule in the console application.
If the parent category or subcategory needs to be removed from the social proofing rule, select “Hide” in the action column. In the console application these hidden categories will have the products associated with them removed from the rule (as long as they weren’t created first in the products tab or are in a different unhidden category). This can be revered by selecting “Unhide”. This can be done for all of the categories/subcategories by selecting the “Hide All Categories” button in the top right.
Products
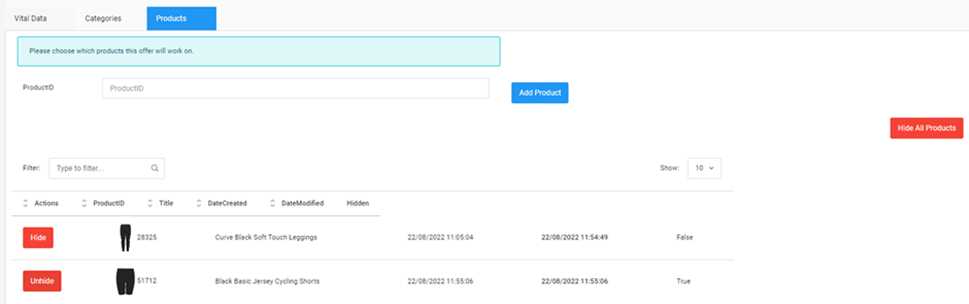
The products tab allows you to enter a productid for a product and assign this to the social proofing rule by selecting “Add Product”. If a product doesn’t exist for the productid selected an error message will be displayed.
If the product needs to be removed from the social proofing rule, select “Hide” in the action column. In the console application these hidden products will be removed from the rule. This can be reversed by selecting “Unhide”. This can be done for all of the products assigned to the rule by selecting the “Hide All Products” button in the top right.
Deleting a Social Proofing Rule
To delete a social proofing rule, click the delete button for that rule. This will set the social proofing rule as deleted and in the console application set all the products and categories which are assigned to this rule as deleted.
